It's the new XP-PEN Artist 22 2nd Gen graphics display tablet from their ever-expanding range getting the MyTabletGuide review.
With
an actual screen size of 21.5”, this is a graphics/pen display for use
by illustrators, designers etc, whether they are amateurs, hobbyists or
professionals… or anyone who buys it for that matter!
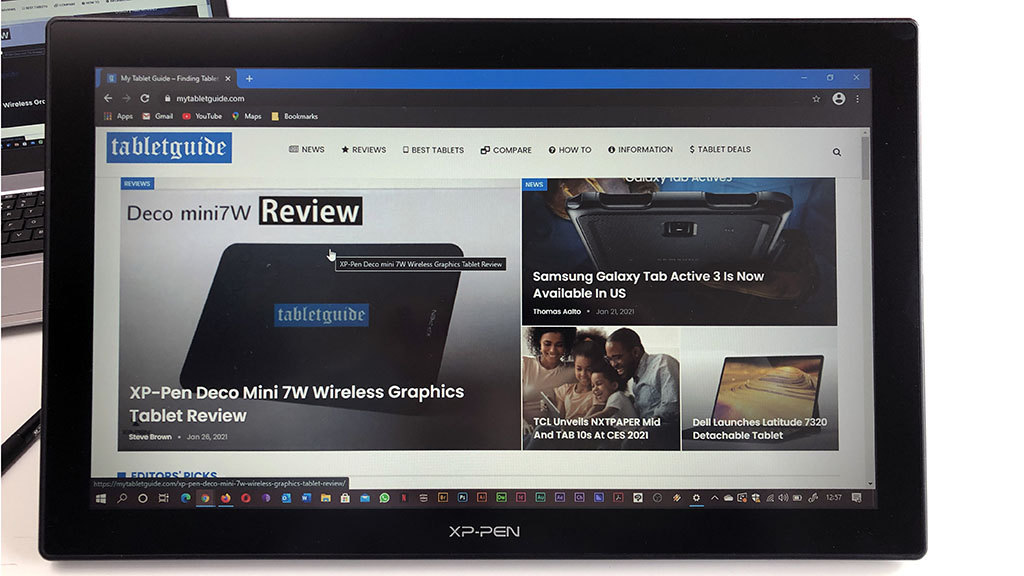
It's
not a standalone device like, say an iPad, it needs to be plugged into
an external device like a PC, Laptop, Mac, Tablet or Mobile – you then
draw on the screen with the provided pen. Right, lets get started…
The
device is housed in a white box, both sides containing bright,
impressive images; one side has a furry little creature looking rather
surprised at a flower, whilst the other side has part of the flower
imagery incorporated into a letter 'A' shape… the 'A' taken from
'Artist' presumably…
Opening up the well-packaged unit we find a
white box of accessories and the pen display cased in foam strips.
Removing the display reveals the stand is pre-attached, which is a handy
timesaver. (I've seen other tablets whereby you have to install the
stand yourself with provided screws, so this is a nice touch!).

Everything
you need to get started is included, such as; USB-C to USB-C cable,
Power Cable, HDMI Cable, (Battery Free) Pen/Stylus, USB-A to USB-C
Cable, Drawing Glove, Cleaning Cloth, QuickStart Guide, Power Adaptor,
Pen Holder (included within are 8 spare nibs).
At 22”, you're going to need quite a bit of desktop real-estate to accommodate this display!
As
with all tablets, you need to uninstall any previous/older driver
software from your PC/Laptop, head over to XP-PENs website and download
the latest ones from there – I noticed the UI has been updated slightly
for this tablet – looks nice, bright and simple to navigate!
This
tablet supports USB-C to USB-C connection should your PC/Laptop have
this, otherwise you'll need to use the provided HDMI and USB-A to USB-C
cables.

Speaking
of cables, for the back of this device XP-PEN has provided a great
in-built 'cable tidy' – you can 'click' your cables into the connectors
(after plugging them in) and cover them all with a plastic flap/covering
– not only does this keep them secured, it looks nice and tidy too –
great job!
Before using this device, you need to peel off the
screen protector – there's a small sticker at the top left edge labelled
'Step 2' – it's this you peel off, taking the screen protector with it,
hopefully! (I presume 'Step 1' would be taking it out of the box…?)
Once
all connections have been made, it's always a good idea to calibrate
your device via the driver software – it takes a matter of seconds and
entails clicking on 4 corners and the middle 'X's onscreen to ensure the
pen is correctly 'recognized' by the tablet.
Whilst you're
there, you can make other changes to suit the way you work i.e., pen
pressure sensitivity, change the functionality of the 2 buttons on the
pen, map the tablet to the relevant monitor should you have more than
one, rotate the display etc. A handy 'Default' button returns everything
to 'factory settings' should you mess everything up! Click on the logo
and you're taken to XP-PEN's website for updates etc.

Whilst on the subject of settings, along the top right of the monitor are 5 buttons. These are for turning the tablet on (very handy!), Volume control (for use with any headphones you have plugged in – more on that later!) and Arrow Keys – it's here you can make changes to the actual monitors display settings like Brightness, Gamma, Color Temperature etc.

This
is a Full HD (1920×1020) monitor display with a colour accuracy of 86%
NTSC (Adobe RGB≥90%, sRGB≥122%). I couldn't find any information either
online or in the manual confirming this is actually a 'laminated'
screen, but as you'll see from the accompanying video, the space between
the pen and the 'ink' onscreen was minimal, almost non-existent, which
may be important to some.
There are no 'express' or 'shortcut'
keys here (you'll need to use your keyboard), but it has a sleek design
look to it with its curved edges and 'hidden' buttons. Colors looked
nice and bright when in use after first switching on, but I did increase
the Brightness a tad as I was working – just a personal preference!
The
pen is the standard 2 button type; by default, the top button switches
between 'Pen' and 'Eraser' modes, whilst the bottom acts as 'Right
Click' – both are customizable in the driver software. It's quite light,
feels good to hold and has a nice rubber-type grip around the buttons.
8192 levels of sensitivity are supported, as is 60° of 'tilt', perfect
for shading in your artwork.
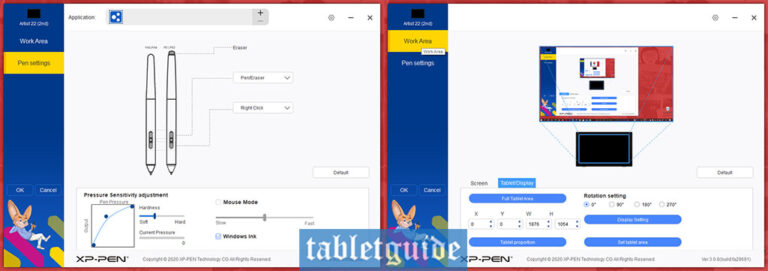
It's
battery-free pen, so it'll never need charging, as this is becoming the
norm now. The tube lid that houses both the pen and spare nibs has a
handy 'lid' which doubles up as a pen holder for your desk when not in
use, to protect it – cool!
Going back to the monitor(!), the
stand is fully adjustable from 16° to 90°, so you're sure to find a
level that works for you. In the recessed area is where you'll plug in
your power cable, USB-C, HDMI and even headphones, as mentioned earlier.
But it's what the front can do is why we're here, so let's start drawing…
For
the video of this review, I used Adobe Photoshop as my weapon of
choice, and as you'll see I was able to produce nice variable lines,
dependant on pen pressure. Lines tapered off nicely, even when drawing
them really fast (the screen has a reported response time of 8ms).
Laminated
or not, when looking 'straight on', the onscreen cursor/pointer was
exactly where I'd expected it under the pen. I shot a 'close-up' from
the side too in the video to show just how 'close' they are – it makes
drawing more intuitive and realistic an experience.
Drawing on a
device this size is great – even though 'only' 1920×1080, onscreen
palettes and menus don't get in the way when you're creating. If you're
looking for 2K or 4K monitor, this isn't for you, but any larger screen
with its higher resolution is going to come with a higher cost too! It's
nice to able to view the whole illustration and/or design you're
working on without having to scroll up and down or pan-around everywhere
whilst working.
Hmmmm… I tested this monitor with headphones and
was able to control the volume with the OSD, but no sound came out of
the monitor once I unplugged them…? There are two small round 'things'
on both sides of the monitor, but I'm pretty sure they aren't speakers…
again, there is no mention of them on the website or manual, so I don't
know what they are!
The Artist 22 2nd Gen supports Windows 10/8/7
and Mac OS X 10.10 (and higher). It is also compatible with popular
digital art software, such as Adobe Photoshop, Illustrator, FireAlpaca,
CDR, SAI, Krita, GIMP, MediBang, and Blender 3D.
I
liked working on this tablet, but did encounter a strange 'glitch' from
time to time, which did hamper my working on the illustration. Whether
or not this was due to my laptop's memory (or some other technical
issue), or perhaps it was related to XP-PEN's driver (as stated, the UI
is new, so it may be a bit 'buggy'), but anyway, every now and again,
when coloring in large areas with the 'Brush' tool, there was a slight
'lag' onscreen as the brush colour 'caught up' with my pen stroke,
before a small delay then a giant 'flick' of ink shot up to the top of
the canvas, leaving a big line onscreen. Several 'Undo's later I was
able to carry on, but it repeated quite often… I'll maybe give XP-PEN
the benefit of the doubt on this one, but I've not encountered this
phenomenon before with other tablets on my testing laptop. Just thought
you should know!
Solution: After some researching, I found the
cause of the weird brush pausing/link flick – unticking 'Windows Ink'
fixed the issue.
source: My Tablet Guide
